|
Ich möchte LaTeX auf meinem Rechner installieren, weiß aber nicht wie das geht.
Quicklinks zu den Antworten:
|
TeX Live für LinuxTeX Live ist eine TeX-Distribution, die für unterschiedliche Betriebssysteme zur Verfügung steht. Für die Installation unter Linux gibt es meist zwei unterschiedliche Möglichkeiten: TeX Live über den Linux-PaketmanagerDas ist auf den ersten Blick der einfachere Weg. Dazu wählt man im Linux-Paketmanager das passende TeX-Live-Paket und installiert es. Eine erste Schwierigkeit ist allerdings meist schon die Frage, welches TeX-Live-Paket das passende ist. Bei den Linux-Distributionen wird TeX-Live meist auf viele Pakete verteilt. Das führt immer wieder zu Problemen, weil Anwender gerne nur
Natürlich kann man das entsprechende Paket stattdessen auch mit dem jeweiligen grafischen Frontend der Linux-Distribution installieren. Das komplette TeX Live ist übrigens mehrere 100 MByte groß. Die Installation dauert also etwas. Oft hat die Installation über den Paketmanager den Nachteil, dass es selten bis nie Updates für LaTeX-Pakete gibt. Auch der TeX-Live-Manager Wird tlmgr init-usertreeaufrufen. Updates sind ab dann mit tlmgr update --usermode --self --allmöglich. Mit der Zeit führt das aber dazu, dass die Updates in TEXMFHOME fast so viel Platz einnehmen, wie die TeX-Installation der Distribution. Bei mehreren Benutzern muss auch jeder die Updates durchführen. Außerdem kann man per tlmgr immer nur die aktuelle TeX Live Distribution aktualisieren. Enthält die Linux Distribution also beispielsweise noch ein TeX Live 2016, dann sind keine Updates über tlmgr mehr möglich. Linux Distributionen aktualisieren allerdings vor der nächsten Release der Linux Distribution selten auf die aktuelle TeX Live Version. Daher kann es schnell sinnvoll werden, ein Original TeX Live (aka Vanilla TeX Live) zu installieren.
Original/Vanilla TeX LiveHier sind grob drei Schritte durchzuführen:
Die ersten beiden Schritte sind dabei zwingen. Für die Installation von TeX-Live lädt man sich einfach den Net-Installer für Linux von Anschließend entpackt man den heruntergeladenen Net-Installer, wechselt in dessen Verzeichnis (zu erkennen am Programm ./install-tl -guiAm besten behält man alle Einstellungen bei und führt direkt die Installation durch. Möglicherweise erhält man beim Aufruf eine Fehlermeldung, dass Übrigens: Falls während der Installation, ein Fehler auftritt, beispielsweise weil die Internet-Verbindung zusammen bricht, kann man diese einfach durch Aufruf von Um TeX Live dem System bekannt zu machen muss man das Binary-Verzeichnis von TeX Live in die systemweite Environment-Variable TL_DIR="/usr/local/texlive/2018"Bei Debian-Linux und einigen Debian-basierten Linux-Distributionen ist die korrekte Datei, in die man diese PATH-Änderung am Ende einträgt, /etc/login.defs. Bei anderen Linux-Distributionen ist /etc/environment vorzuziehen. Bei openSUSE kann man einfach ein Script in /etc/profile.d ablegen.
Danach muss man sich noch aus- und wieder einloggen, damit das Script auch ausgeführt wird. Das Script hat außerdem noch den Vorteil, dass es auch die Environment-Variablen Führt man jetzt Der letzte Schritt, dem Linux-Paketmanager mitzuteilen, dass TeX Live installiert ist, erhöht lediglich den Komfort bzw. verhindert, dass bei der automatischen Abhängigkeitsauflösung bei der Installation anderer Linux-Pakete – beispielsweise eines LaTeX-Editors – überflüssiger Weise auch noch TeX-Live-Pakete der Linux-Distribution installiert werden. Diese belegen dann allerdings nur Platz und stören normalerweise nicht die Verwendung des Original-TeX-Live. Wenn man eine Linux-Distribution verwendet, für die es ein sogenanntes TeX-Live-Dummy-Paket gibt, kann man einfach dieses installieren. Solche Pakete gibt es beispielsweise für Für Für Ubuntu gibt es ein Die Verwendung des Original-TeX-Live hat übrigens den Vorteil, dass für die Verwaltung von TeX Live dann der TeX-Live-Manager Was braucht man noch?Außerdem der TeX-Distribution benötigt man natürlich noch einen Editor. Diesen kann man in der Regel über den Paketmanager der Linux-Distribution installieren. Eine Übersicht über verschiedene Editoren auch für Linux zeigt: Welcher LaTeX-Editor für Einsteiger empfehlenswert? Kann man Texlive und einen Editor auch so auf einem NAS installieren, dass man per Webzugriff damit seine Dokumente bearbeiten kann?
(30 Jan '16, 19:06)
Tischa
@Tischa: Wenn Du einen Web-fähigen LaTeX-Editor für die NAS hast. Man könnte auch eine Web-Sever-Lösung wie bei Overleaf auf einem NAS einrichten. Aber wozu? Ein NAS ist ja üblicherweise als Netzlaufwerk verfügbar. Man kann TeX Live und Editor auch auf einem solchen Netzlaufwerk installieren. Das kann man dann auf beliebig vielen Rechnern mounten. Man sollte aber zumindest wissen, wie man beim jeweiligen OS, Umgebungsvariablen setzt. Das ist dann weniger eine TeX, als eine OS-Frage.
(30 Jan '16, 20:03)
saputello
Dumme Frage: Bei Linux-Mint: Muss ich da auch einfach nur
(30 Jan '16, 23:16)
cis
@cis: Linux Mint basiert auf Ubuntu. Linux Mint Debian Edition basiert auf Debian. Es werden die Ubuntu/Debian-Repositories mit verwendet. Bei beiden sollte daher
(31 Jan '16, 14:45)
saputello
@saputello: Danke für die Erklärung. In meinem Falle wäre das Ubuntu 15.10 und Editor Texstudio. Mal schauen, ob ich ne Anleitung finde.
(31 Jan '16, 17:46)
Tischa
Wär es möglich noch die Vorgehensweise zum Upgrade auf eine neue Version, z.B. 2015 auf 2016, einzufügen?
(31 Mär '16, 17:41)
Tischa
1
@Tischa: Die empfohlene Vorgehensweise bei Vanilla-TeX-Live ist die Neuinstallation der neuen Version. Für das Upgrade durch Update gibt es keinen Support. Es wird Anwendern, die nicht hinreichend viel Ahnung von ihrem OS und von TeX Live haben, ausdrücklich nicht empfohlen. Solange man die alte Version nicht gelöscht hat, kann man dann übrigens durch
(31 Mär '16, 17:55)
saputello
Lässt sich dies auch unter OTA realisieren? https://wiki.ubuntu.com/Touch Wie lässt sich die Performance einschätzen? Ich liebäugle schon lange damit, da man hiermit m.E. erstmals tatsächlich richtig mobil mit LaTeX arbeiten könnte.
(01 Jun '16, 17:17)
Tischa
Ich verstehe das nicht: Wenn ich
(14 Sep '16, 19:56)
cis
@cis: Welche Linux-Distribution und Version? Ich kenne das so jedenfalls nicht.
(14 Sep '16, 20:08)
saputello
(14 Sep '16, 20:28)
cis
1
@cis: LinuxMint 17.3 basiert auf Ubuntu 14.04. Bei Ubuntu ist
(15 Sep '16, 08:09)
saputello
Habe Texlive mit dem bash-Skript für Ubuntu installiert und wollte ein Update vornehmen. Erhalte dabei folgende Fehlermeldung. Soll ich gffs. hierzu eine eigenständige Frage eröffnen? tischa@tischa:~$ tlmgr update --usermode --self --all cannot setup TLPDB in /home/tischa/texmf at /opt/texbin/tlmgr line 5753.
(18 Nov '16, 16:42)
Tischa
Ergebnis 5 von 14
show 9 more comments
|
TeX Live für WindowsTeX Live ist eine TeX-Distribution, die für verschiedene Systeme zur Verfügung seht. Für Windows-Installation von TeX Live verwendet man am einfachsten den TeX-Live-Net-Installer für Windows. Nach dessen Download startet man den Installer einfach per Doppelklick und wird dann grafisch durch die Installation geführt. Es wird empfohlen alle Voreinstellungen beizubehalten, da damit etwaige Probleme für andere am einfachsten nachvollziehbar sind. Eine bebilderte Schritt-für-Schritt-Anleitung speziell für TeX Live 2020 und weniger fahrene Computer-Anwender gibt es ebenfalls. Leider sind für die Windows-Installation einige Probleme bekannt, die schwer reproduzierbar sind und nur vereinzelt auftreten. So geschieht es immer wieder, dass während der Installation beispielsweise von Anti-Viren-Scanner gerade heruntergeladene Dateien oder auch ganze Verzeichnisse genau dann gelockt werden, wenn das Installationsprogramm darauf zugreifen muss. Es wird daher häufig empfohlen, Viren-Scanner während der Installation zu deaktiviere und den Viren-Scan erst danach wieder zu starten. Dies birgt natürlich ein gewisses Risiko. Außerdem habe ich es selbst mit dem Microsoft Defender als Virenschutz noch nicht erlebt. Bei der Windows-Version von TeX Live ist mit TeXworks übrigens bereits ein LaTeX-Editor enthalten. Aber natürlich kann man auch einen anderen LaTeX-Editor zusätzlich installieren und verwenden. Eine Übersicht über verschiedene Editoren auch für Windows zeigt: Welcher LaTeX-Editor für Einsteiger empfehlenswert? Kannst du mal bitte alle Antworten in eine zusammenführen, damit ich die dann akzeptieren kann? Ansonsten sieht es so aus als wäre nur eine der Anleitungen »richtig«.
(05 Aug '16, 13:42)
Henri
@Henri: Das würde es aber sehr unübersichtlich machen. Schon jetzt ist mir die Antwort "TeX Live für Linux" eigentlich zu lang und ich hatte überlegt sie aufzuteilen. Irgendwann kommt MiKTeX für Linux dazu. Ich sehe diese Frage wie Fragen beispielsweise nach der Integration von
(05 Aug '16, 14:28)
saputello
Auch ich finde es aufgeteilt in mehrere Antworten übersichtlicher. Und man kann von anderen Foren (goLaTeX oder auch hier auf TeXwelt) direkt auf die passende Antwort für das jeweils verwendete System gezielt verlinken. Alternative wäre eine Aufteilung in mehrere Fragen möglich und Verschieben der Texte ("Wie installiere ich LaTeX auf Windows?" etc. Vorteil hier: konkret und besser in google zu finden. So arbeitsreich entstandene Hilfe-Texte kann man ja noch optimierter zusammenstellen. Wenn Henri oder saputello auch das Einzelfragen-Prinzip je Betriebssystem gut findet, sagt gern Bescheid.
(05 Aug '16, 16:39)
stefan ♦♦
|
MiKTeX für WindowsFür die Installation von MiKTeX unter Windows verwendet man am einfachsten den aktuellen Basic MiKTeX Installer. Anwender eines nur noch wenig verbreiteten 32-Bit-Windows wählen natürlich die 32-Version des Basic-Installers aus, der auf der Downloadseite unter »All downloads« zu finden ist. Man kann mit dem Installer wahlweise MiKTeX nur für den (aufrufenden) Benutzer oder für alle Benutzer installieren. Unerfahrenen Anwendern und Anwendern auf Rechnern, die ohnehin keine weiteren Benutzer angelegt haben, wird empfohlen nur für den einen Benutzer zu installieren, da diese Installation einfacher zu warten ist. Der Installer installiert grundsätzlich nur ein Grundsystem mit allen Verwaltungswerkzeugen (im Startmenü unterhalb der Gruppe »MiKTeX« zu finden), dem Editor TeXworks und den absolut notwendigen LaTeX-Paketen. Wer will, kann direkt nach der Installation über den Punkt Wem der mitgelieferte Editor nicht gefällt, dem sei die Übersicht über verschiedene Editoren auch für Windows empfohlen: Welcher LaTeX-Editor für Einsteiger empfehlenswert? |
TeX Live 2020 oder 2021 für die 32bit- und 64bit-Version von Windows 10Die folgende Anleitung beschreibt in Wort und Bild, wie die Installation von TeX Live ab 2020 unter der 64bit Version von Windows 10 erfolgen kann. Verwendet wurde Version 1909 von Windows 10, Build 18363.778. Die Windows-Installation selbst war zum Zeitpunkt der Installation von TeX Live auf aktuellem Sicherheitspatch-Stand. Außer einem Druckertreiber waren keine Zusatzprogramme installiert. Bis auf einige kleine Änderungen bei den Texten, unterscheidet sich die Installation von TeX Live 2021 nicht wesentlich. Auch sind bisher keine wesentlichen Änderungen bei Verwendung einer neueren Version von Windows 10 bekannt. Tests mit Windows 11 haben bisher nicht stattgefunden. Es wurde bewusst nicht der Hauptbenutzer (mit über UAC abgesicherten Administrator-Rechten), sondern ein Nebenbenutzer für die Installation verwendet. Der Hauptbenutzer, der im Zuge der Installation ebenfalls involviert wird, verfügt über ein Microsoft-Konto, das per PIN abgesichert ist. Die Installation mit einem lokalen Hauptbenutzer oder einem Domäne-Hauptbenutzer ist aber fast identisch. Auch die Installation von einem Hauptbenutzer (mit per UAC abgesicherten Administratorrechten) unterscheidet sich nur minimal. Es wird die Installation für alle Anwender auf dem Windows-Rechner gezeigt. Die Installation für einen einzelnen Benutzer wäre einfacher, in der Regel bevorzugen Anwender aber die Installation für alle Benutzer. Die gezeigte Installation stellt bewusst eine Art worst-case dar. Damit wird nicht nur gezeigt, wie man verfährt, wenn alles glatt läuft – dann braucht man diese Anleitung ohnehin nicht – sondern mögliche Fallstricke und deren Lösung werden explizit aufgezeigt.
Ich empfehle als erstes den „ |
MiKTeX für LinuxDerzeit wird das von Windows schon lange bekannte MiKTeX für Ubuntu, Mint, Debian, Fedora und openSUSE angeboten. Bei Ubuntu werden zwei unterschiedliche Installationsquellen für Ubuntu 18.04 LTS (Bionic Beaver) und Ubuntu 16.04 LTS (Xenial Xerus) angeboten. Diese werden auch für Linux Mint 19 bzw. Linux Mint 18 verwendet. Für Debian 9 (Stretch), Fedora 28 und openSUSE Leap 15 existieren jeweils eigene Quellen. Die Quellen für openSUSE Leap 15 funktionieren leider nicht auf Anhieb für openSUSE Tumbleweed, da hierbei die Abhängigkeit zu Die Installation läuft bei allen Linux-Distributionen in zwei Schritten ab. Zunächst wird nur das zentrale MiKTeX-Verwaltungswerkzeug,
sind von Distribution zu Distribution unterschiedlich und werden auf der Downloadseite nach Auswahl von Die eigentliche Installation von MiKTeX erfolgt dann über die Bei mir gab es anschließend eine Warnung wegen eines PATH issue. Das lag daran, dass bei mir TeX-Live vor Bei einer privaten Installation wird übrigens zusätzlich das Verzeichnis Dass man nach der Installation immer zuerst ein Update machen sollte, zeigte sich übrigens unmittelbar. Durch Auswahl von Hätte ich ohne das Update ein Dokument unter Verwendung von Wer lieber auf der Console arbeitet, verwendet einfach miktexsetup finish für eine private Installation oder sudo miktexsetup --shared=yes finish für eine geteilte Installation. ACHTUNG: Die Option Nach der Installation kann man dann noch die von Windows gewohnte automatische Paketinstallation, die MiKTeX auszeichnet, aktivieren. Bei einer privaten Installation geht das mit initexmf --set-config-value [MPM]AutoInstall=1 während bei einer geteilten Installation sudo initexmf --admin --set-config-value [MPM]AutoInstall=1 benötigt wird. Auch hier sollte man anschließend TeX Live neben MiKTeXÜbrigens: Solange man Vanila TeX Live im Standardverzeichnis Was braucht man noch?Außerdem der TeX-Distribution benötigt man natürlich noch einen Editor. Diesen kann man in der Regel über den Paketmanager der Linux-Distribution installieren. Eine Übersicht über verschiedene Editoren auch für Linux zeigt: Welcher LaTeX-Editor für Einsteiger empfehlenswert? |
|
Meine ursprüngliche Frage ist von WunderPunkt mit folgendem Grund "Duplikat einer anderen Frage" geschlossen worden. Deshalb nehme ich ersatzweise die auch hier behandelte Frage um für mich einen Abschluss zu finden. Nachdem mein Problem mittlerweile gelöst ist, möchte ich nicht versäumen, für einen potenziellen Nachfolger bei der Suche zu schildern, worin das (inzwischen gelöste) Problem bestand. Ich beziehe mich nachfolgend auf den Hinweis von WunderPunkt auf https://texwelt.de/fragen/11038/wie-installiere-ich-latex/26390, und zwar unter TeX Live 2020 für die 32bit- und 64bit-Version von Windows 10 Bis Punkt 12. der Beschreibung ist alles leicht nachzuvollziehen. Die zu überwindenden Hürden nach Punkt 13. (zusätzliche Rechte nach Benutzerkontensteuerung) und Punkt 18. (Blockierungsseite der Fritz!Box) waren für meinen Fall irrelevant. Die eigentliche Schwierigkeit bereitet Punkt 15. – Es ist keinesfalls empfehlenswert, dem Vorschlag zu folgen: „Hier behält man einfach die Voreinstellung und klickt auf „Next >”.“ Sondern man sollte besser das ganze Potential des TeX Live installers nutzen und nicht voreilig die Variante „Install“ wählen sondern zuerst „Unpack only“. Dann wird man explizit darauf hingewiesen, den voreingestellten Pfad für die Speicherung zu überprüfen und erforderlichenfalls auf „C:\texlive\“ abzuändern. Es ist auch empfehlenswert, die details im TeX Live installer anzuklicken, die nach dem Entpacken in der letzten Zeile schon vorgeben, wie weiter vorzugehen ist, nämlich die nach der Installation unter „C:\texlive\install-tl-202004..“ abgelegte Batchdatei „install-tl-windows“ zu starten. Das ist im Text (wohl unabsichtlich) verschwiegen worden. Ab dann läuft alles wie am Schnürchen. Nein, es wurde von mir nichts verschwiegen. Die Installation funktioniert genau so, wie ich sie erklärt habe. Die Screenshots, die ich im Verlauf der Installation erstellt habe, sind dafür der Beweis. Wenn sie bei dir so nicht funktioniert, hast du entweder unter Punkt 10 nicht die Ausführung als Administrator gewählt oder du hast an Windows 10 vorher etwas verstellt, beispielsweise zuvor die Ordnerüberwachung für den Ordner, indem normalerweise ausgepackt wird, aktiviert. In letzterem Fall gibt es aber eine entsprechende Meldung der Ordnerüberwachung.
(29 Apr '20, 17:22)
gast3
Im übrigen ist dies hier eine Mischung aus Kommentar und Antwort. Bitte gewöhne dir an, zwischen Kommentaren und Antworten zu trennen.
(29 Apr '20, 17:23)
gast3
Das Auspacken erfolgt übrigens normalerweise ins das Temp-Verzeichnis des Benutzers. Das ist bei mir
(29 Apr '20, 18:04)
gast3
Ich habe die Installation inzwischen insgesamt vier Mal auf unterschiedlichen Rechnern gemacht. Darunter auch eine virtuelle Maschine. Die Rechner hatten auch unterschiedlichen Updatestand. Alle verwenden die 64bit-Version von Windows 10 Pro. Das UAC.png, das ich vorhin in meine Antwort eingebaut habe, stammt von der letzten Installation heute. Glücklicherweise ging die dieses Mal schneller als die mehr als zwei Stunden am 17. April.
(29 Apr '20, 18:10)
gast3
|
|
Dank deiner (sachkundigen, nicht ironisch gemeint) Beschreibung erkenne ich, weshalb ich deinem Weg nicht folgen konnte. Wie du vermutet hast, liegt das wohl an meiner Ordnerüberwachung für download. Deswegen kam ich auch nie in den „Genuss“ nach Punkt 16. „Jetzt tut die erste Stufe des Installers wirklich etwas, er packt Dateien aus:“ (Das klingt ein bisschen so, wie wenn es da anfangs auch gehakt haben könnte.) 😊 Dein Kommentar unter dem Screenshot: „So schnell, mir die Details anzuzeigen, war ich nicht.“ hätte für mich heißen müssen: „So lang kann ein Leben gar nicht sein bis endlich das Entpacken losgeht.“ Deshalb habe ich einen anderen Weg gesucht und gefunden. Dabei habe ich u.a. die Temp-Datei für den download auf C:\texlive\ abgeändert. Jedenfalls abschließend: Herzlichen Dank für die Aufklärung! |
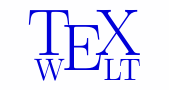




























Es wäre gut wenn eine Antwort die Installationsquellen (TUG, Dante, etc.) zusammenfasst, eine für TeXlive mit GNU/Linux (Vanilla und Paket-Manager), eine für MacTeX und eine für TeXlive und MikTeX auf Win32.
Wenn du hier schaust, siehst du eine genaue Anleitung, wie man die LaTeX unter verschiedene Distributionen installiert bekommt.
Allerdings erhält man diese Anweisung eigentlich auch in jedem LaTeX Manual. Hier noch eine LaTeX-Einführung, falls dies von Nöten sein sollte. Es ist immer gut eine Einführung zu lesen, bevor man loslegt. Ich finde diese Einleitung sehr gut gemacht, weil man dort alles wichtige lernt. Später kann man sein wissen leicht mit Google erweitern - oder bei nicht ergooglebare Fragen hier Hilfe bekommen.
Falls du Schwierigkeiten haben solltest, dann gerne noch mal fragen.
Hoffentlich hilft meine Antwort!
@Basilius: Ich habe Deine Antwort in einen Kommentar gewandelt, weil es tatsächlich keine Antwort auf die Frage ist, sondern nur ein Verweis auf eine Antwort auf die Frage und ein durchaus sehr zutreffender, zusätzlicher Kommentar bezüglich etwas, was nicht gefragt wurde.
@Basilius: Die von Dir verlinkte Anleitung ist sehr alt und enthält einige überholte Dinge und auch seltsame Behauptung. Nach
teTeXwird der Anwender heutzutage lange suchen dürfen. Das ist längst in TeX Live aufgegangen, das übrigens auch unter Windows läuft. Die Angaben zur Eingabecodierung sind längst überholt und führen so in die Irre. Bei Tabellen fehlt die Erklärung, wie man\captionnicht nur über einertabularverwendet, sondern auch passend formatiert. Im Deutschen muss man sich über den Punkt keine Sorgen machen.dvipsbrauchtgeometrylange nicht mehr und einiges mehr.@Basilius Die Frage wurde von @Henri mit dem "archiv" Tag gekennzeichnet und ist damit eigentlich zum Nachschlagen für andere bestimmt. Es ging also um ausführliche und aktuelle Anleitungen für andere, was auch seinem Kommentar ganz oben zu entnehmen ist. Jedenfalls hat er zum einen ganz sicher eine gut funktionierende Latex Installation und braucht zum anderen auch keine Einführung. Falls Du das nicht glaubst, dann schau Dir einfach seine Antworten hier auf texwelt an.