|
Gerade beim Update von stark voneinander abhängenden Paketen wie Wie führt man ein Update bei MiKTeX generell durch und was muss man beachten, dass nach Abschluss der Aktion wirklich alle Pakete auf dem aktuell für MiKTeX verfügbaren Stand sind? Zwar gibt es auf TeX.StackExchange bereits eine sehr detaillierte, bebilderte Antwort auf diese Frage, aber vielleicht können wir hier dennoch eine Antwort auf Deutsch geben. |
|
Bei der Installation von MiKTeX hat man die Wahl, ob man nur für einen/den aktuellen Benutzer oder für alle Benutzer installieren will. Aus der Wahl ergeben sich auch Unterschiede bei der Installation von Updates. Bei der Mehrbenutzerinstallation kann mit den Tools für den aktuellen Benutzer nämlich kein Paket für alle installiert, deinstalliert oder aktualisiert werden. Umgekehrt kann man mit den Admin-Tools kein Paket, das ein Benutzer für sich installiert hat, löschen oder updaten. Sobald auch nur ein einziges Paket im Usermode installiert wurde, muss man bei einer Mehrbenutzerinstallation auch das vollständige Update zweistufig durchführen. Das gilt insbesondere dann, wenn man Pakete updaten will, die stark voneinander abhängig sind, beispielsweise Bei einer MiKTeX Mehrbenutzerinstallation startet man zunächst Unter Linux findet man Auf der Startseite des daraufhin erscheinenden Dialogs bekommt man nun angeboten, einen » Hier wählt man » Dazu sind Admin-Rechte notwendig, die durch Gruppenrichtlinien gesperrt sein können. Sollte dies der Fall sein, muss man einen Admin um Hilfe bitte. Ansonsten wählt man hier Hier wählt man zunächst Genau auf diese Angabe – im Beispiel Die Liste der Pakete ist nun ausgegraut und der Fortschritt der Installation wird angezeigt. Wurden bei dem Update auch Infrastrukturpakete von MiKTeX aktualisiert, so wird man zum Abschluss noch informiert, dass die Das bestätigt man. Daraufhin wird die Hinweis: Manchmal findet die Bei einer MiKTeX Einzelbenutzerinstallation, aber auch als zweiten Schritt bei einer Mehrbenutzerinstallation, startet man zunächst die MiKTeX Console. Bei einer Mehrbenutzerinstallation wählt man nun den Punkt »Stay in Usermode«. Das weitere Vorgehen ist mit dem Update mit der so muss man noch ein Update im Administrator-Modus durchführen (siehe oben). Zu beachten ist noch, dass bei diesen Updates keine Pakete ersetzt werden, die in zusätzlichen TEXMF-Bäumen installiert wurden. Hat man also solche zusätzlichen TEXMF-Bäume angelegt und in der MiKTeX Console aktiviert hängt es weiterhin von der Reihenfolge der TEXMF-Bäume ab, ob ein Paket ggf. in älterer Version in so einem zusätzlichen Baum gefunden wird. Ebenso hat das Update keinen Einfluss auf Pakete oder Dateien, die im Dokumentverzeichnis selbst abgelegt sind. Nach einem Update wird empfohlen, die Hilfsdateien zu löschen. Dies gilt insbesondere für die Dateien mit Endung |
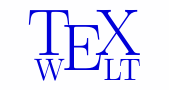









Danke! Manches ist schon in der Sache kompliziert genug, da ist es auch für mich hilfreich einfacher, es auf Deutsch lesen zu können.